Your styles environment
Quick Links
If your goal is to work efficiently and avoid unnecessary motion or steps in a task, then setting up your working environment so that the tools you need are where you need them can be a big help.
The Quick Access toolbar is a great way to make often-used commands or ribbon items available no matter what tab you happen to have open in the ribbon (the area above the working area, where you see all of Word’s commands and tools). The Style pane is a great place to start, but you are encouraged to think about how you work and make use of this great feature in Word.
Additionally, we’ll show you around the Style pane and the Quick Style Gallery, where most of the formatting action in your document will take place.
The Quick Access toolbar
Word has a section set up to let you specify which tools and commands you use most often, enabling you to perform actions faster. The topmost 20 pixels or so in a typical Word window (shown below) are set aside for this Quick Access toolbar.

Shown in the figure above, at the top of the window, after the Word window control Save, Undo and Repeat buttons: the Style drop-down menu (gone from the Ribbon as of Office 2013), the Styles pane button, and the Reveal Formatting pane button.
Customizing the Quick Access toolbar
Click on the tiny downward-facing arrow in the toolbar to open a drop-down menu.

- From there, select More Commands…
- In the resulting dialog box, keep the default option of Popular Commands under the Choose Commands from drop-down menu. In the left-hand pane beneath this menu, scroll down to nearly the bottom of the list
- Select Styles… from the list, then click the Add>> button to the right of the left-hand pane.
- Click the OK button.
Feel free to explore and decide if you want or need more commands at the top of your Word windows.
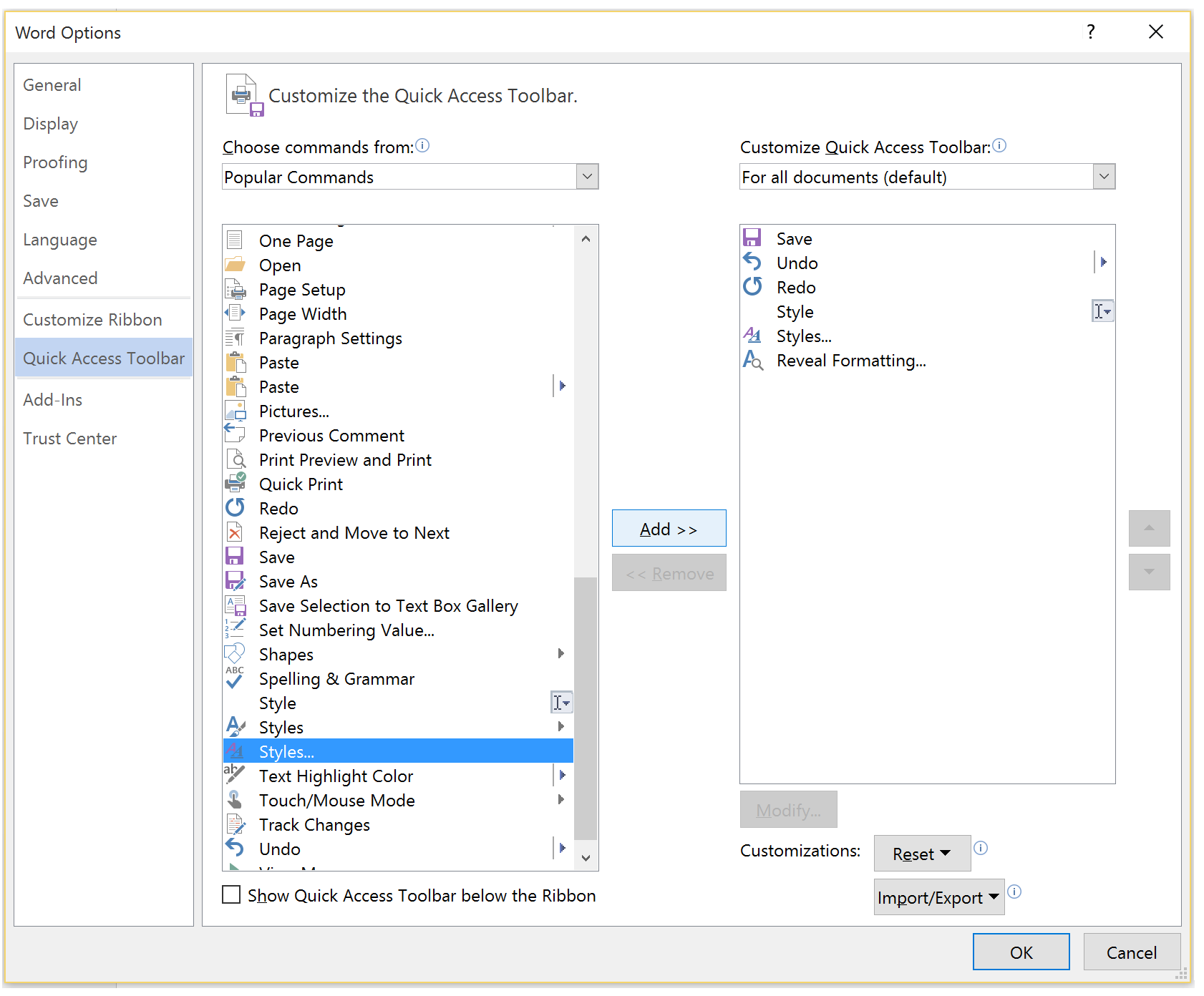
The Styles pane
To view the Styles pane, you have a few options: You can simply click on the icon you’ve just added to the Quick Access toolbar, you can locate the Styles area of the Home tab, or you can type Alt+Ctrl+Shift+S.
The Styles pane displays a list of all current styles available in the document. Be sure you view as “Recommended.” To do that:
- Click the Options...link in the lower left-hand corner of the Styles pane.
- Select Recommended from the Select Styles to Show drop-down menu.
- Select As Recommended from the Select how list is sorted: drop-down menu.
Click OK. You should end up with something that looks like this (although in one piece!):

You may be wondering about the abbreviations in some of the style names, such as h1 for Heading 1. These are called aliases, and are used as shortcuts for typing style names in the Apply Styles command. It’s another way to reduce unnecessary motion and keep your hands on the keyboard while formatting a document. We’ll discuss aliases a bit more in the Styles section.
Aliases, when available, are also reflected in the Quick Style Gallery instead of the longer style name defined in the list.
Style list preview mode
By default, the template is configured to show you the style list in preview mode. Preview mode is great but the list can get a little lengthy because it's showing you a preview of how the styles will look once they're applied. If all you desire is a list of styles, uncheck the Show Preview button at the bottom of the Style pane.
The Quick Style Gallery
The Quick Styles Gallery lives in your Home tab in the Styles area. It serves as a fast way to access the styles with just a click or two. You’ll notice that when you click the downward-facing arrow to the right (or bottom-right in Word 2010) the entire pane opens. Hovering over a style reveals a preview in the document of how that style might look. That is, if the Quick Styles Gallery pane isn’t covering that part of the document.
The order of the styles in the Quick Styles Gallery is the same as the order in the main list of the Styles pane.

The Quick Styles Gallery