Template overview
Quick Links
- How templates work
- Beginning work using the template
- The first page
- The title page
- Changing page number position
- Subsequent pages
- Update the table of contents
How templates work
Templates are documents that serve as defaults for creating other documents. In Word, templates carry any information in a document’s formatting over to new documents. Information like styles, margins, and graphic elements can all be contained in a template. In fact, templates are the basis for every document you create.
You may not realize it, but every time you create a new document in Word, you are drawing from Word’s Normal template.
We can harness that power by creating our own templates that you can access in the same way you access the default template: through the New menu item in the File tab.
Once a custom template is created, you select Save as Template in the File tab, pick or create a folder, or save to Word's default template location, then save the template as a .dotx file.
Beginning work using the template
Double-click on the Harvard Thesis Template document you downloaded from Harvard’s resource web site. If you look at the top of the application window (the blue area, if you’re using Word’s appearance defaults), you’ll see something like “Document1.” That tells you that Word created a new document from the template. The template remains unmodified, and you can create as many documents from that as you wish.
You can place the template anywhere on your local drive you want, but if you want to make the template available from within Word, do the following:
Windows
- In the File tab, click Save As
- Name your file and select a document type of Word Template (*.dotx)
- Click the Go to recommended folder link and save the template.
- Now again in the File tab click New
- Click the PERSONAL link; you should see your template, which will be available to you if you want to create new documents at any time.
MacOS
- In the File menu in the menu bar at the top of the screen, select Save as Template…
- Name your new template and click the Save button
- In the File menu again, select New from Template…
- The template should appear at the top of the window.
The first page
The first page of the template was created to assist you in getting started and is not meant to be saved in your final draft. You may wish to keep it as part of your working document as you write, or you can delete it right away and always refer back to the template document if you think one of the links or suggestions on that page would answer a question.
Delete that page by making visible the invisible characters visible and selecting everything up to an including the second section break, the Section Break (Next Page).
The title page
Title box
The title is another special page that has some features of which you should be aware. If you over over the title area, you’ll see it’s contained within a box. That is there so the title can be as many lines as needed and nothing below is affected by its length. Be careful to click only inside the box so you don’t accidentally move it. If you do, right-click the box (if you're using Word for Windows, you may have to click on the border of the box for the correct contextual menu to appear) and choose More Layout Options. In the dialog box that comes up, type the number zero, followed by the inch mark (0") in the vertical and horizontal position fields, as illustrated below.

Author
Select the text and type the name of the author over it.
Your field
When you see gray text surrounded by brackets anywhere in the template, that’s your cue that it contains a menu of choices. The section beginning with, “A Thesis is the Field of” has a dropdown (or popup) menu with gray text that says [Your Field], with a list of the available fields from which to choose. If you don’t see your field listed in this menu, you can delete the menu and simply type yours in.
Month of Graduation and Year
As above, there are dropdown (or popup) menus for selecting each of these options.
If you haven’t saved yet, now might be a good time.
The copyright page
Be sure to select the year from the menu and type in the author’s name.
Changing Page Number Position
If you would prefer that your page numbers are at the upper-right instead of the bottom center of the page, you’ll need to adjust the header and footer for the main body of your text. To do that:
- Scroll down to the bottom of page 2 and double-click near the page number
- Select and cut (ctrl+x or
 +x) the page number
+x) the page number - Paste (ctrl+v or
 +v) the page number in the header area
+v) the page number in the header area - Delete any extra returns (there should just be one)
- Go to the Home tab and click the Align Right (
 ) button in the Paragraph pane
) button in the Paragraph pane Close the header by clicking the close button (the one with the X in it) in the Position pane in the Header & Footer Tools tab (or simply Header & Footer on the Mac). That action will also close the footer.
Note: be sure the Different Odd & Even Pages checkbox remains unchecked, or your page number might alternate between the left and right-hand sides of your pages.
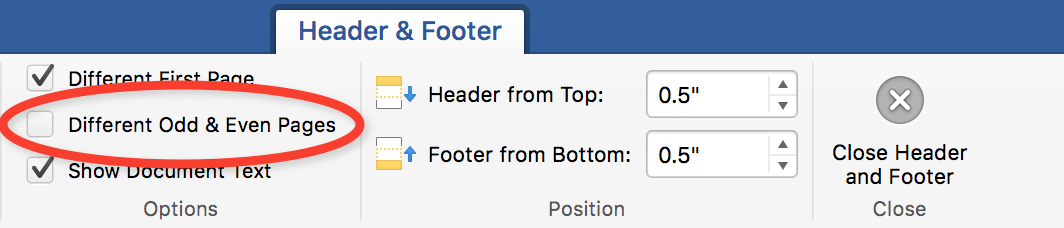
Subsequent pages
There are a number of optional pages, with explanatory text that you can either replace with you own words or delete altogether. If you choose to remove one or more of these pages, be sure to delete the section breaks as well as the text.
Update the table of contents
You may see that the table of contents is not displaying in a way you expect.
- Place your cursor above an entry in the table of contents
- Right click and select Update Field
- Select Update page numbers only and click OK
The page numbers will adjust to reflect the page numbers on which the headings reside